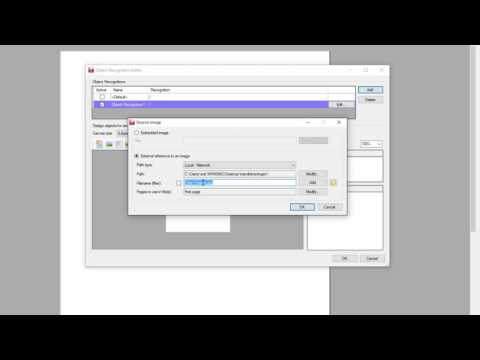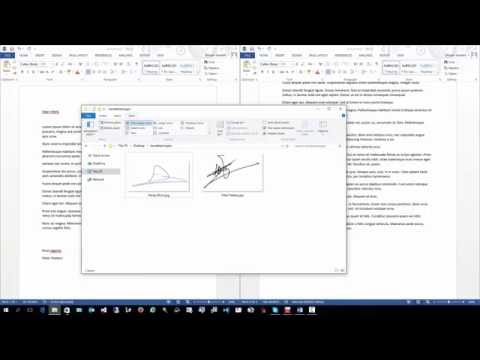Dynamic signatures
In this case, we will configure Print&Share to add a signature to a document.
Print&Share configuration
Please follow the steps to build this case:
- Create a new profile containing a channel with print functionality.
- Click OK to close the dialog.
- Open the Get more Editor by clicking on the icon in the top right corner of overview.
- Click on the Add object with parameters-button.

- Click Add to add a new Oject Recognition line.
- Add the image with the signature by clicking on the Image-button.
- Use the External reference to an image and click on the *Folder button to select the file.
- Remove the name of the file (but keep the extension).
- Click on the Add button and select Recognition parameters.
- Open the Label - tab.
- Enter the recognition value.
- Select the position where you want the signature in the drop down list (eg. After the label, above the label , ...).
- Select Character string group as value type.
- Close the dailog by clicking on the OK button.
- Close the dialog by clicking on the Ok button.
- Click on the Edit button in the Object recognition to define when to add a signature.
- Add a recognition.
- Close the dialog.
- Select the image in the list of Added images.
- Search for the option Docked.
- Change it to True.
- Close the dialog.
- Select the object recognition in the list of Added images.
- Search for the option Relative to result.
- Change it to True.
- Set the Page range to Last page.
- Close the dialogs by clicking the OK buttons.